Hiện nay,vấn đề covid-19 phát sinh và bùng nổ mạnh mẽ, làm nhu cầu học và thi trực tuyến trở nên tối ưu và được ưa chuộng hơn bao giờ hết, nó là công cụ hỗ trợ giáo viên trong giảng dạy trực tuyến. Vậy nên, giới thiệu class point giúp hỗ trợ giảng dạy, tạo trắc nghiệm dễ dàng. Cùng xem cách tải, cài đặt và đăng ký tài khoản trên ứng dụng Class Point và cách sử dụng miễn phí cực đơn giản!

Tìm hiểu về ứng dụng classpoint
Class Point, đây được coi là phần mềm bổ trợ, có tích hợp cũng như sử dụng được trực tiếp Microsoft PowerPoint, thực hiện thao tác trợ giảng hay báo cáo. Ngoài ra Class Point giúp tạo phòng online và cho phép học sinh, sinh viên được tham gia phòng học.
Class point có ứng dụng đặc biệt
- Tạo các phòng online, trực tuyến hỗ trợ cho việc học.
- Show trực tiếp trên màn hình quá trình giảng dạy giúp dễ truyền đạt bài giảng hơn.
- Hỗ trợ nhiều công cụ, thao tác và chức năng cho việc trình chiếu online.
- Quản lý, kiểm soát số lượng, điểm danh học sinh, sinh viên có mặt trong l phòng học online.
- Tạo bài thi, trò chơi tương tác giữa các người giảng dạy và người tham gia.
- Giao diện, phương tiện và các công cụ dễ sử dụng, đẹp
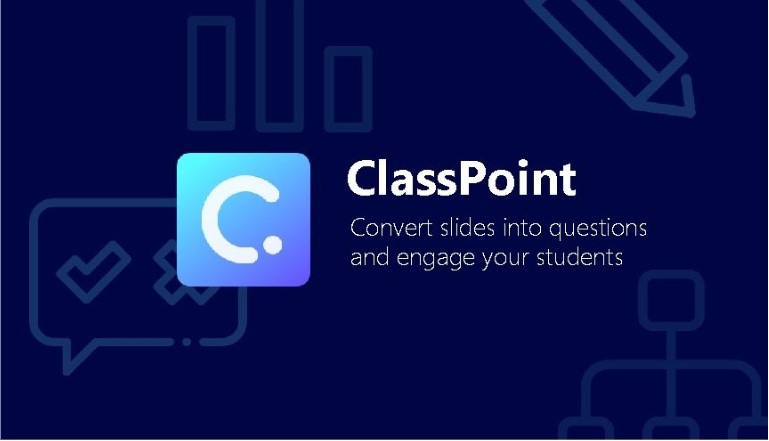
Hướng dẫn tải về Class Point
Hãy thực hiện tìm hiểu và thao tác ngay để sở hữu ứng dụng Class point bổ ích và mang lại nhiều thuận lợi cho quá trình học tập và các vấn đề trao đổi online của mình ngay nào!
Cách tải – cài đặt class point về máy tính
- Hướng dẫn tải class point nào!
- Truy cập trang vào trang chính chủ của Class point
- Chọn download class point miễn phí
- Nhập thông tin được Class point yêu cầu (Tên Lớp học)
- Class point và cách cài đặt:
- Phần mềm tải xong thì chọn nhấn vào
- Run – đồng ý mục I accept ink one’s license… – Install
- Bấm vào hộp thoại – Next – Finish
- Class Point cập nhật phiên bản mới
- Mở PowerPoint rồi hoàn tất cài đặt
Class point cài đặt bằng điện thoại
- Bước 1: Truy cập vào trang chủ chính thống của Class point và tải về
- Bước 2: Nhập thông tin của bản thân và lớp học rồi download.
- Bước 3: Vào class point tải xong. Click hộp thoại hiện – Run.
- Bước 5: Đồng ý mục I accept ink one’s license… – Install.
- Bước 6: Sau khi cài vào máy xong – hiện hộp thoại – Next.
- Bước 8: Hoàn tất cài đặt.
- Bước 9: đợi cập nhật phiên bản mới
- Bước 10: PowerPoint mở lên và kết thúc, Class Point được mở trên PowerPoint.
Đây một giao diện Class Point, tích hợp vào Microsoft PowerPoint. Có thể sử dụng và vô cùng thuận tiện. Nên hãy nhanh chóng cách tải, cài đặt và đăng ký trên ứng dụng classpoint miễn phí cực đơn giản
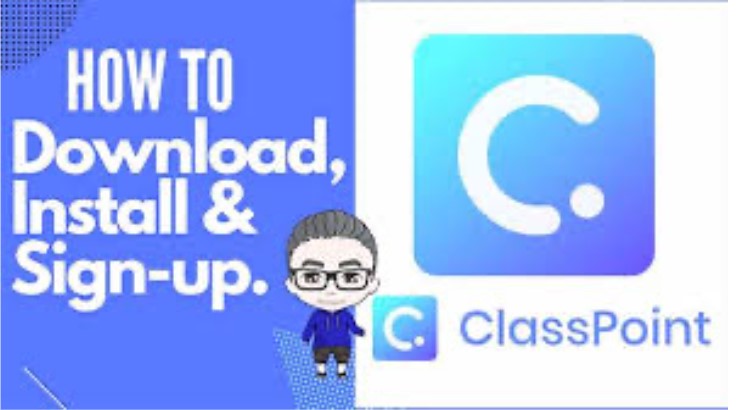
Cách đăng ký tài khoản ClassPoint
Thực hiện đăng ký tài khoản để sở hữu ngay một tài khoản class point, khi đã có tài khoản và đăng nhập vào ứng dụng chính.
Hướng dẫn chi tiết và dễ dàng hơn
- Bước 1: Hãy nhanh mở file PowerPoint và chọn Unknown Class Point – Sign Up User rồi điền thông tin – Next
- Bước 2: Nhập email / mật khẩu – Next
- Bước 4: Mã kích được gửi về Email
- Bước 5: Nhập mã – Next.
- Bước 6: Sign In /đăng nhập Class Point thành công.
- Bước 7: Xem hộp thư thoại hướng dẫn được gửi khi đăng ký thành công.
Tạo buổi học tuyệt vời thôi! Và đó là cách tải, cài đặt và đăng ký tài khoản trên ứng dụng Class Point và cách sử dụng miễn phí cực đơn giản chi tiết. Nếu thắc mắc chưa hiểu về hãy xem lại và tìm hiểu thêm nhé. Hy vọng hữu ích, chúc thành công!
Giao diện hoàn hảo của Class Point
Giới thiệu sơ về giao diện Class Point (vị trí, công dụng công cụ)
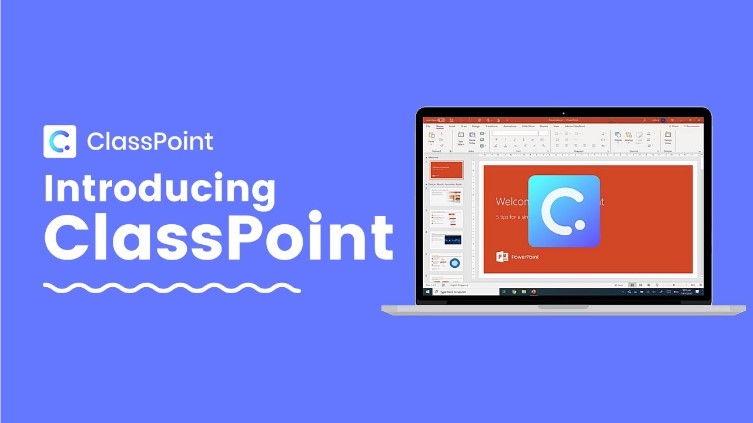
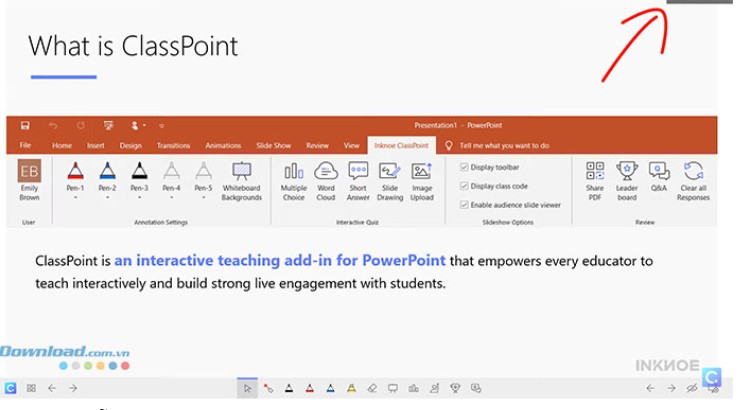
Thông tin chi tiết về tài khoản class point
Phần giúp biết có đang đăng nhập Class Point không, dùng tài khoản nào đăng nhập. Trên hướng dẫn cách tải, cài đặt và đăng ký tài khoản trên ứng dụng Class Point và cách sử dụng miễn phí cực đơn giản nên chỉ giới thiệu sơ nhé.
Bút note slide trình chiếu
Là bộ công cụ dùng để viết, tạo, chèn chú thích, bảng trắng để tương tác slide khi trình chiếu.
Tạo Quiz trên slide
Tính năng này được thực hiện bởi nhóm công cụ tạo câu hỏi lúc trình chiếu. Người tham gia tương tác thông qua câu hỏi đã tạo. Dạng câu hỏi: Tạo bình chọn hay câu hỏi ngắn hoặc ghi hay vẽ câu trả lời.
Chọn lựa trình chiếu thoải mái
Nhóm công cụ để bật, tắt tùy chọn khi trình chiếu ClassPoint:
- Display toolbar
- Display class code
- Enable audience slide viewer
Class Point và cách tạo /tham gia lớp học
Cần tìm hiểu kỹ càng để thực hiện thao tác nhanh và dễ dàng hơn tránh xảy ra những sai sót không đáng có trong vấn đề này
Hướng dẫn tạo lớp học ở Class Point
- Bước 1: Chuẩn bị dữ liệu và các slide muốn được thực hiện trình chiếu.
- Bước 2: Chọn Slide Show
- Bước 3: Thực hiện thao tác các công cụ.
- Giao diện hỗ trợ trình chiếu
- Công cụ chú ý con chuột.
- Bút ghi chú.
- Chức năng tương tác.
- Phần chỉnh và thoát trình chiếu.
- Mã lớp
Có thể cấp mã QR để quét và vào lớp nhanh bằng View Class Detail trong trình chiếu.
Người sử dụng tham gia lớp học Class Point
Cách 1: Dùng mã. Được ưu tiên khi dùng máy tính, laptop.
- Bước 1: Truy cập trang chủ chính Class Point
- Bước 2: Mã lớp (Class code) ở bên phải góc trên được cấp, nhập Class Code – Nhập tên vào Your Name – Join.
- Bước 3: Giao diện của lớp học – nhấn slide trình chiếu hoặc Save Slide lưu trình chiếu.
- Bước 4: Thoát lớp, cần nhấn
- icon tài khoản – Sign out
Cách 2: Quét QR
- Bước 1: Có mã QR – mở ứng dụng nào có quét mã QR (Zalo).
- Bước 2: Quét QR lớp mà giáo viên cấp.
- Bước 3: Class Point hiện lên – nhập Tên – Join vào lớp.
Hướng dẫn chú thích trang trình chiếu
Tạo bằng công cụ trên trang trình chiếu và hiển thị riêng với slide PowerPoint sử dụng. Học sinh khác vào bằng mã trên ClassPoint không thấy được.
hướng dẫn trang trình chiếu
Sử dụng bút chú thích
Dùng bút ở thanh công cụ, viết, chú thích vào slide:
- Bước 1: Giao diện bảng trình chiếu – chọn 1 bút ở thanh công cụ
- Bước 2: Nhấn giữ chuột, viết điều chú thích vào slide.
- Bước 3: Muốn xóa có thể chọn cục tẩy dưới thanh công cụ – Click chuột vào phần xóa.
Bảng trắng chú thích
Tấm bảng trắng phục vụ ghi công thức hoặc lưu ý và không ảnh hưởng slide trình chiếu. Tuy nhiên, sẽ thêm 1 slide mới trong PowerPoint
- Bước 1: Chọn Whiteboard dưới thanh công cụ.
- Bước 2: Chọn kiểu bảng muốn:
Whiteboard.
Blackboard
Ruled paper
- Bước 3: Chuyển đến slide khác có kiểu bảng chọn – viết và chú thích lên phần bảng đó không ảnh hưởng trình chiếu.
Tạo trắc nghiệm tại ClassPoint
Khả năng tương tác học sinh (người xem) qua tạo trắc nghiệm, khảo sát. Sau đây, giới thiệu cũng như hướng dẫn cách tạo trắc nghiệm.
Trắc nghiệm Class Point
Tạo một câu hỏi được nhiều câu trả lời hoặc một câu trả lời
- Bước 1: Ở slide – Chọn Unknown Class Point – vào Multiple Choice.
- Bước 2: Hộp thoại gồm các chọn:
- Allow selecting multiple choices
- Has correct answer
- Competition mode
- Bước 3: Chọn thiết lập câu hỏi:
- Start question with slide
- Minimize result window after question starts
- Close submission after..
- Bước 4: Trình chiếu – vào hộp thoại hiển thị câu hỏi trắc nghiệm.
- Bước 5: Có thể thu nhỏ bảng kết quả bằng cách nhấn nút. Mở lại bằng nhấn vào hộp màu vàng thời gian chạy.
- Bước 6: Giao diện trả lời câu hỏi hiển thị trong Result
Tương tác trên Class Point
Hãy thường xuyên thực hiện thao tác với học sinh và người tham gia để buổi giảng dạy đạt hiệu quả cao
Chọn ngẫu nhiên
Chọn bất kỳ học sinh hoặc người xem tham gia một cách ngẫu nhiên, bạn sẽ không biết trúng ai.
- Bước 1: Chọn Pick a Name
- Bước 2: hiện các thẻ bài lật úp giấu tên của người xem – Nhấn Reset xáo trộn tên
- Bước 3: Chọn bất kỳ
Chọn ngẫu nhiên trả lời bằng Class point
Tạo cuộc thăm dò ý kiến bằng Class Point
Tạo 1 cuộc thăm dò ý kiến cực kỳ nhanh, có thể khảo sát số học sinh tham gia buổi trình chiếu mà không cần sử dụng phần mềm thứ 3:
- Bước 1: Chọn Quick Poll trên thanh công cụ.
- Bước 2: Hộp thoại Quick Poll – chọn khảo sát câu hỏi hiển thị:
True/False.
Yes/No/Unsure.
Feedback (5 levels).
Options (2, 3, 4, 5, 6).
- Bước 3: Thấy đủ thời gian nhấn Close Submission để kết thúc lkhảo sát.
- Bước 4: Kết quả khảo sát được trả về.
Và đó là cách tải, cài đặt và đăng ký tài khoản trên ứng dụng Class Point và cách sử dụng miễn phí cực đơn giản chi tiết.
Kết bài
Cảm ơn tất cả mọi người đã theo dõi hết những thông tin được đưa ra trên bài, mong rằng những thông tin trên sẽ hỗ trợ bạn trong quá trình tìm đến Class point. Với bài viết mang tên cách tải, cài đặt và đăng ký tài khoản trên ứng dụng Class Point và cách sử dụng miễn phí cực đơn giản!
